ec2 서버에 접속 및 타임존 설정
인스턴스에 연결
EC2에 접속을 하려면 먼저 ssh 키페어가 여러분의 맥북에 있어야 합니다.
아래 명령어로 키페어가 있는지 확인해 봅니다.
| ll ~/.ssh/id_rsa ~/.ssh/id_rsa.pub |
만약 아래와 같이 키파일이 없다면 새로 생성을 해 줘야 합니다.
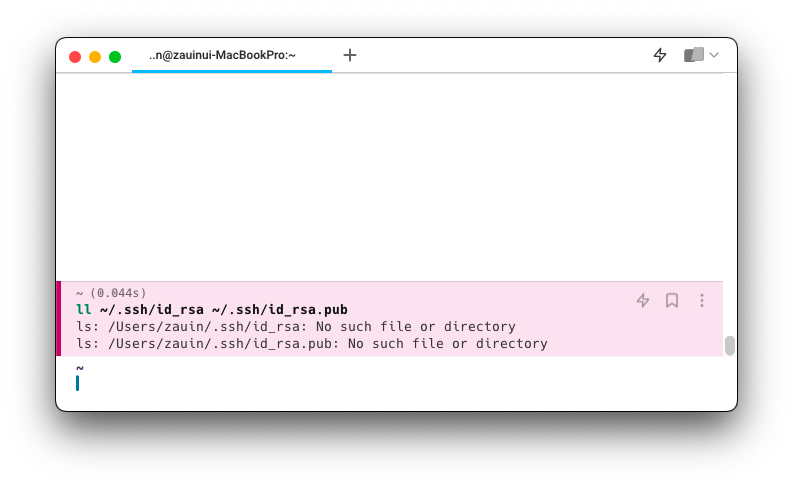
이미 존재한다면 이 강의는 건너 뛰어도 됩니다.
SSH 키 페어 생성
아래 명령어를 입력하고, 기본값을 이용해서 키 페어를 생성합니다.
이 과정은 키 페어(Key Pair)인 공개키와 개인키(또는 비밀키) 두 개를 만들어 줍니다.
| ssh-keygen -b 2048 -t rsa |
선택할 때는 모두 엔터를 쳐 줍니다. 위 그림과 같이 나오면 처음 명령어를 이용하여 파일이 생성 되었는지 확인합니다.
| ll ~/.ssh/id_rsa ~/.ssh/id_rsa.pub |
공개키인 id_rsa.pub 파일을 EC2에 보낼 예정이라, 파일 내용을 복사(Ctrl + C)해 둡니다.
| cat ~/.ssh/id_rsa.pub |
위 내용을 복사해서 어디 메모장 같은 곳에 붙여 넣어 놓으세요.
또는 아래와 같이 명령어를 추가하면 클립보드에 자동 복사 됩니다.
| cat ~/.ssh/id_rsa.pub | pbcopy |
EC2 인스턴스에 공개키 등록
AWS 콘솔 – EC2로 이동하여 우리가 생성한 인스턴스를 체크하고 연결 버튼을 누릅니다.
화면 밑에 연결 버튼을 한번 더 누릅니다.
아래와 같이 나오면 됩니다.

| nano .ssh/authorized_keys |
- vi 에디터가 편한사람은 vi로 하면 됩니다.
위 파일은 처음에 내용이 아무 것도 없습니다. 메모해둔 공개키를 붙여넣기 해 주세요.
Ctrl+X를 누르고 Y를 누른 후 “엔터”를 치면 저장하고 빠져 나옵니다.
맥북에서 ssh로 EC2 인스턴스에 접속
이제 여러분의 터미널 클라이언트로 맥북에서 EC2에 접속을 해 보겠습니다.
위 퍼블릭 IP로 접속하면 됩니다.
| ssh ubuntu@43.202.3.145 |
아래와 같이 접속이 되면 성공입니다.
인스턴스 설정
타임존 변경
먼저 타임존을 서울로 변경하겠습니다.
아래와 같이 명령어를 순서대로 실행해 보세요.
| date sudo timedatectl set-timezone Asia/Seoul date |
이제 KST로 변경이 잘 된 것을 확인할 수 있습니다.